この説明では、ショートカットによるコピー方法をメモしてませんが、「コピー」アイコン、「貼り付け」アイコンをクリックするところを、それぞれ
- 「コピー」 Ctrl + C
- 「貼り付け」 Ctrl + V
のショートカットを使用してもらえればいいです。
1つのデータのコピー
1コピーするデータを選択し、タブ「ホーム」の「コピー」アイコンをクリックします。
すると、コピーするセルがコピー状態を表す破線の枠に変わります。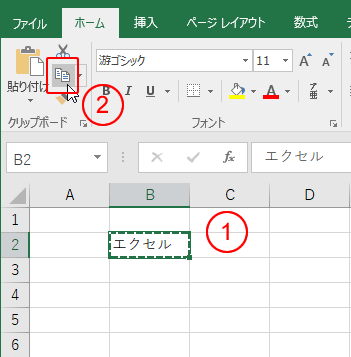
2よく見ると、
タスクバーに「コピー先を選択し、Enterキーを押すか、貼り付けを選択します。」のメッセージが表示されます。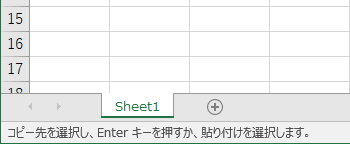
3コピー先のセルを選択し、
「Enter」キーを押すか、タブ「ホーム」の「貼り付け」アイコンをクリックします。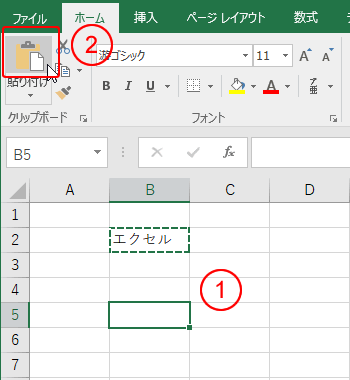
4コピー先のセルにコピーしたデータが貼り付けられました。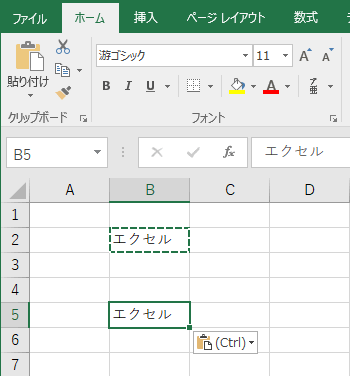
5「Esc」キーを押してコピー状態を終了(破線の枠が消える)します。
コピー状態(破線の枠がある間)なら、他のセルにも貼り付けることができます。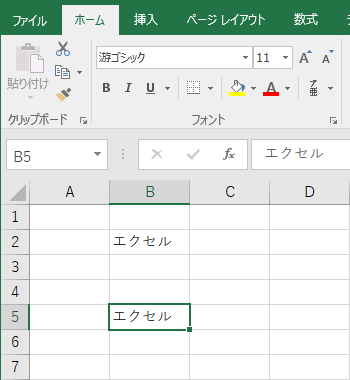
連続範囲のデータのコピー
1コピーする範囲を選択し、タブ「ホーム」の「コピー」アイコンをクリックします。
すると、範囲選択したところが破線の枠に囲まれます。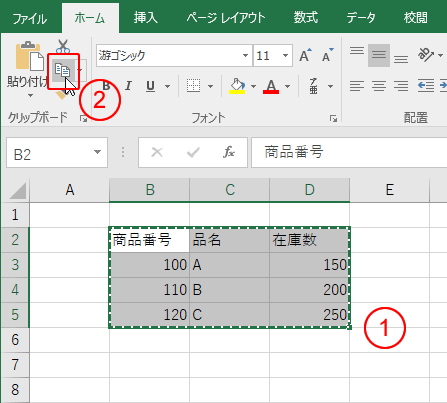
2コピー先のセルを選択し、
「Enter」キーを押すか、タブ「ホーム」の「貼り付け」アイコンをクリックします。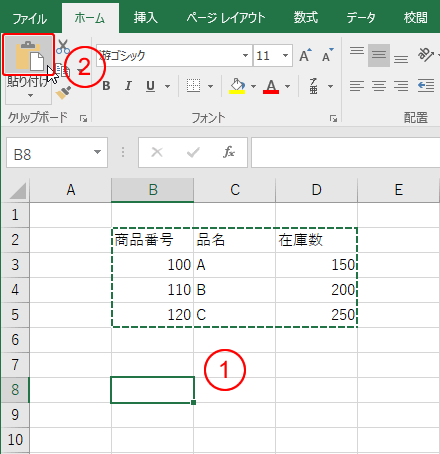
3コピー先を指定したセルの左上を基準に、コピーしたデータが貼り付けられます。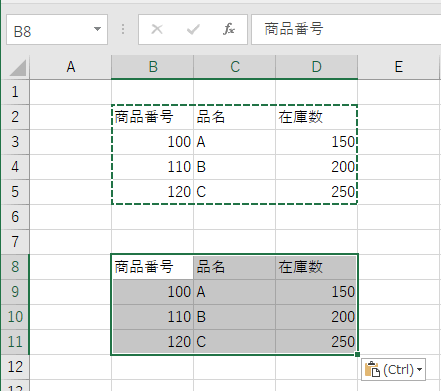
4「Esc」キーを押してコピー状態を終了(破線の枠が消える)します。
コピー状態(破線の枠がある間)なら、他のセルにも貼り付けることができます。
貼り付けたセルがまだ選択されたままなので、選択解除します。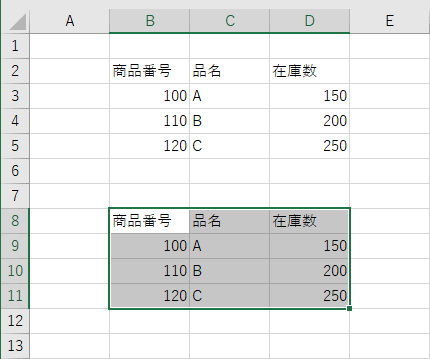
5コピーが終了しました。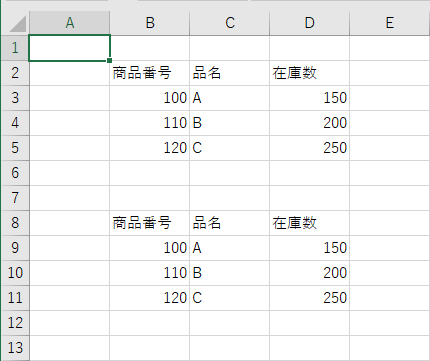
離れているデータのコピー
1コピーするデータを選択し、タブ「ホーム」の「コピー」アイコンをクリックします。
すると、範囲選択したところが破線の枠に囲まれます。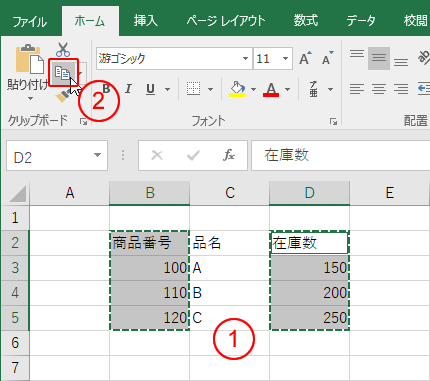
2コピー先のセルを選択し、
「Enter」キーを押すか、タブ「ホーム」の「貼り付け」アイコンをクリックします。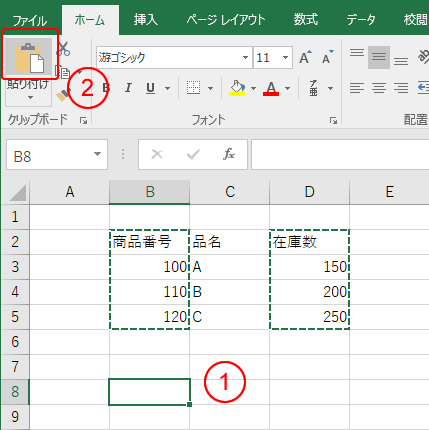
3コピー先を指定したセルの左上を基準に、コピーしたデータが貼り付けられます。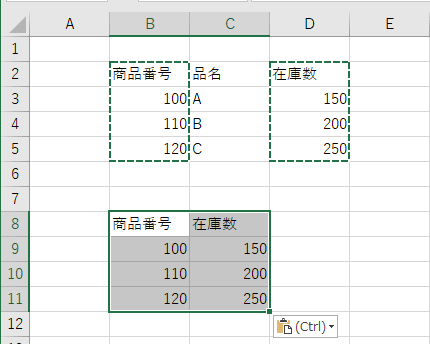
4「Esc」キーを押してコピー状態を終了(破線の枠が消える)します。
コピー状態(破線の枠がある間)なら、他のセルにも貼り付けることができます。
貼り付けたセルがまだ選択されたままなので、選択解除します。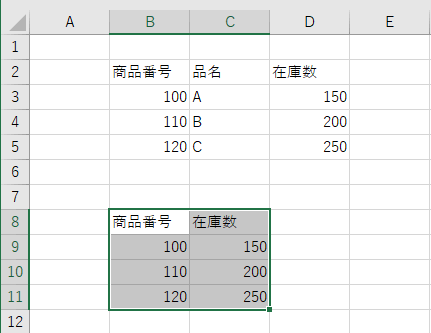
5コピーが終了しました。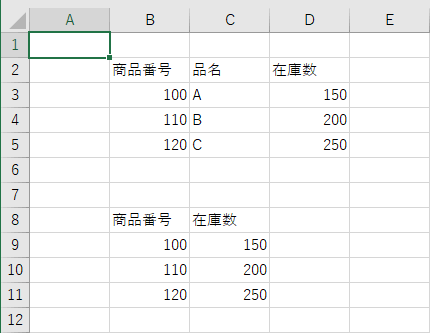
ドラッグでコピー
1コピーしたいデータを選択します。
選択範囲の外枠にマウスを移動させると、マウスポインタが「移動」の形に変わります。
すかさず、「Ctrl」キーを押します。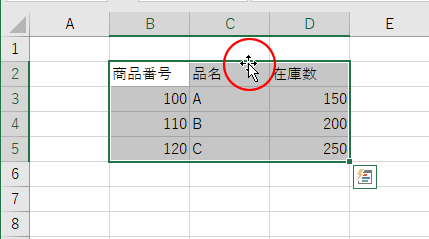
2すると、マウスポインタが「コピー」の形に変わります。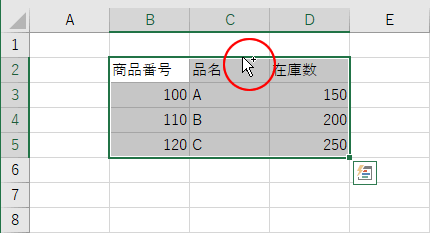
3そのまま「Ctrl」キーを押したまま、コピー先へドラッグします。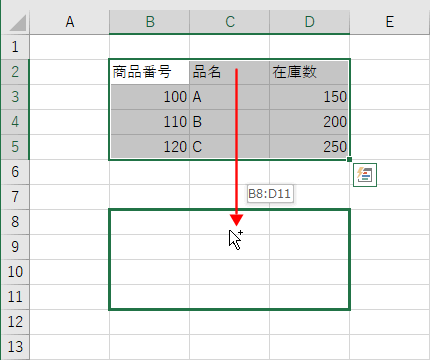
4貼り付けたデータがまだ選択されたままなので、選択解除します。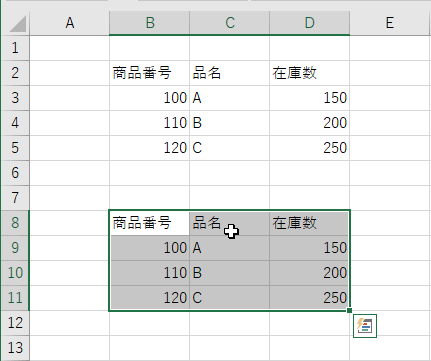
5コピーが終了しました。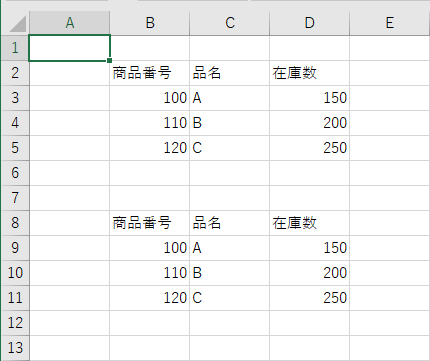
他のシートへドラッグでコピー
1コピーしたいデータを選択します。
選択範囲の外枠にマウスを移動させると、マウスポインタが「移動」の形に変わります。
すかさず、「Ctrl」キーを押します。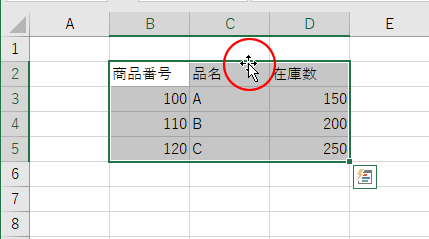
2すると、マウスポインタが「コピー」の形に変わります。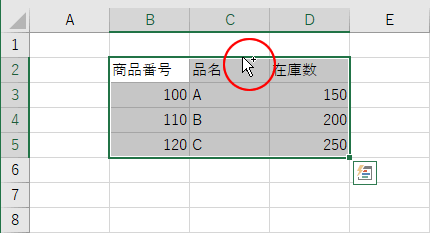
3そのまま「Ctrl」キーを押したまま、少しドラッグします。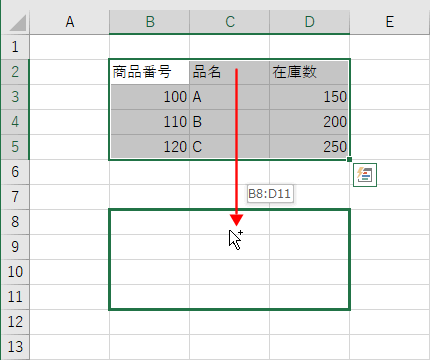
4よく見ると、
タスクバーに「ドラッグしてセルの内容をコピーします。シートを切り替えるにはAltキーを押します。」と表示されます。
で、
「Ctrl」キーを押したまま、さらに「Alt」キーを押します。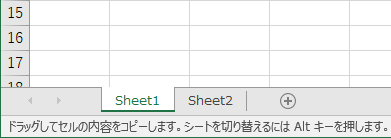
5すると、タスクバーに「ドラッグして、シート間でセル内容を切り取って挿入します。」と表示されます。
で、
コピー先のシート見出しの上にマウスポインタを乗せます。シートが切り替わったら「Alt」キーを離します。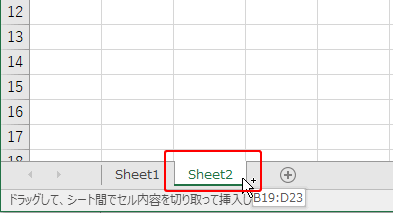
6コピー先のセルでドロップし、「Ctrl」キーを離します。
貼り付けたデータがまだ選択されたままなので、選択解除します。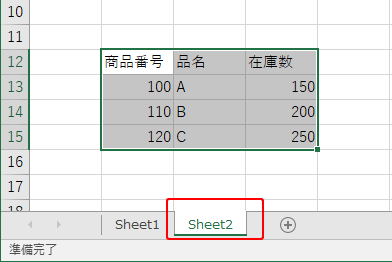
7他のシートへコピーされました。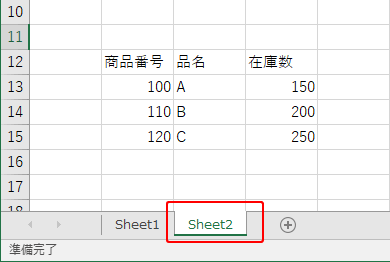

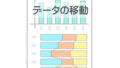
コメント