Excel2016 列の幅調整
空白のブックを作成すると、「游ゴシック、11pt」の文字が8文字セル内に収まる広さでシートが出来ます。「あっ」、日本語だと4文字です。
表を見やすくするためには調整が必要になってきます。自動調整を行えば文字がセルに収まる様自動で調整してくれます。でも、気に入る広さにするには、やっぱり手動でするのが一番。
規定値の列幅変更
作業の開始時、最初にシートの列幅を広げておきたい時があります。そんな時は、「既定の幅」を変更すればいいです。
1タブ「ホーム」の「書式」、「既定の幅」とクリックしていきます。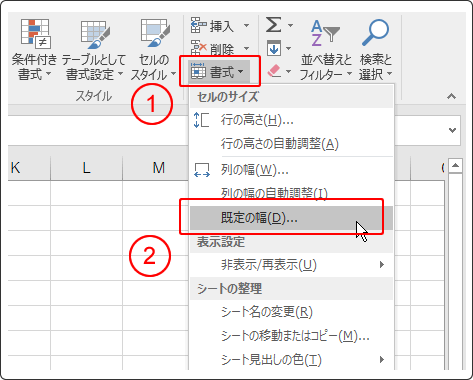
2空白のブック作成時や、シートを追加した時は8.38です。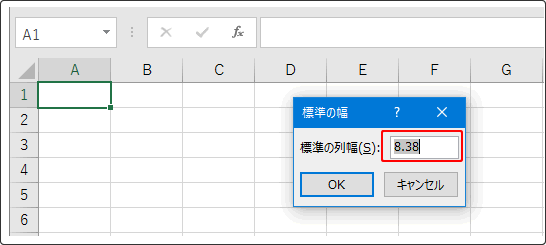
3任意の数値を入力します(指定した数がセル内に収まる)。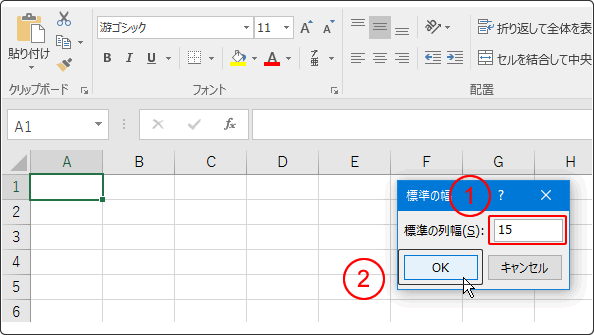
4すべての列幅が同じ幅になりました。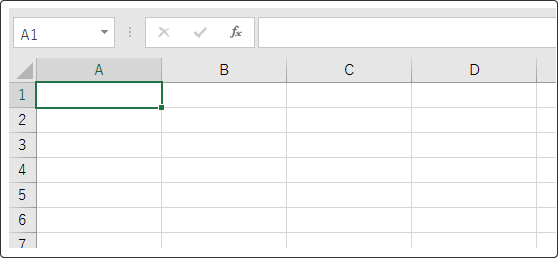
ドラッグして任意の列幅調整
1列番号の境界線にマウスポインタを置くと、マウスポインタが ![]() から
から ![]() に変わります。
に変わります。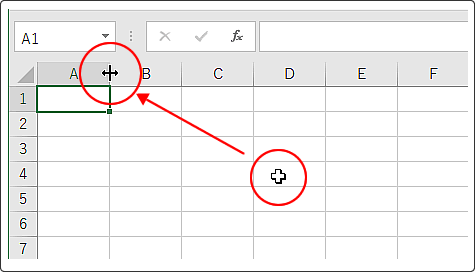
2そのままドラッグします。右にドラッグすれば拡大、左にドラッグすれば縮小になります。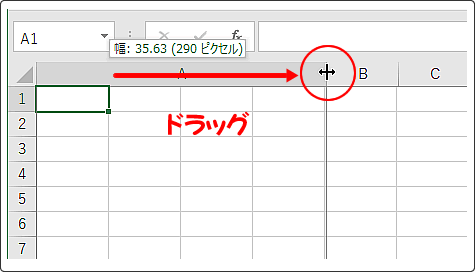
3拡大しました。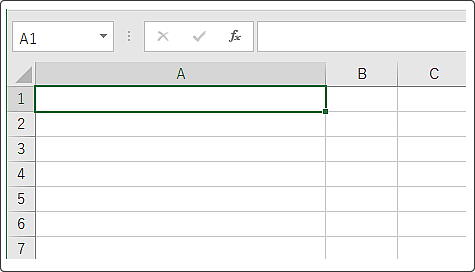
リボンから任意の列幅調整
1変更したい列をアクティブセルにします。または、列を選択します。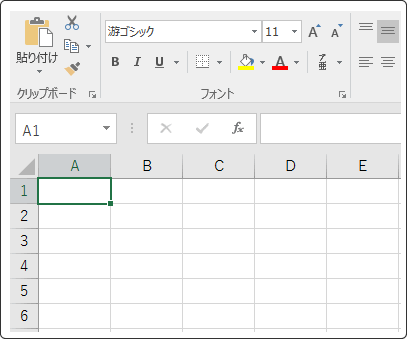
2タブ「ホーム」の「書式」、「列の幅」とクリックしていきます。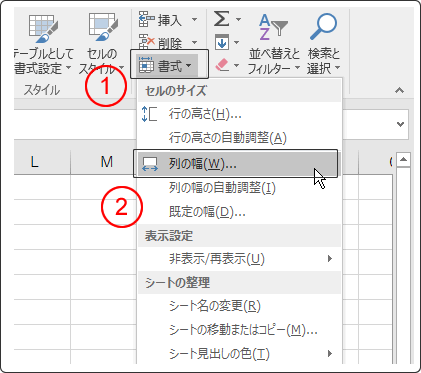
3任意の数値を入力し、「OK」ボタンをクリックします。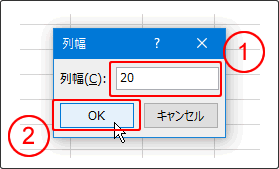
4列幅が変更されました。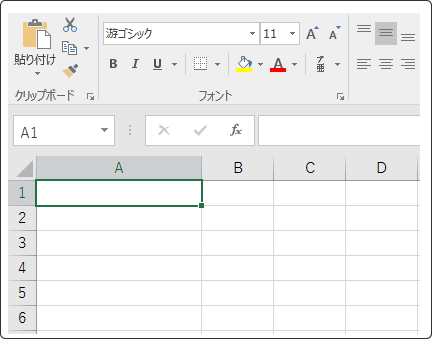
ダブルクリックして列幅の自動調整
1列番号の境界線にマウスポインタを置くと、マウスポインタが ![]() に変わります。すかさずダブルクリックします。
に変わります。すかさずダブルクリックします。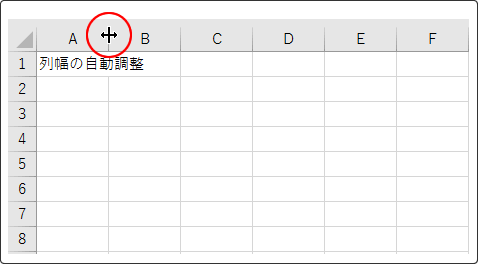
2文字が収まる様自動調整されました。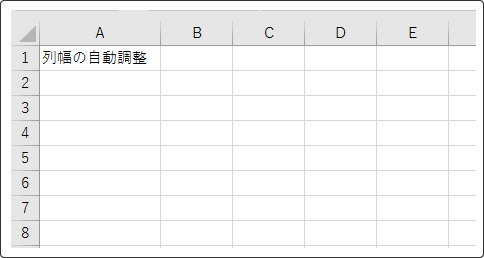
リボンから列幅の自動調整
1変更したい列をアクティブセルにします。または、列を選択します。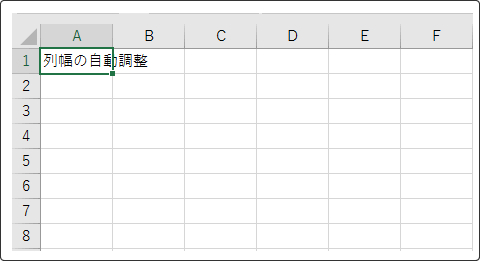
2タブ「ホーム」の「書式」、「列の幅の自動調整」とクリックしていきます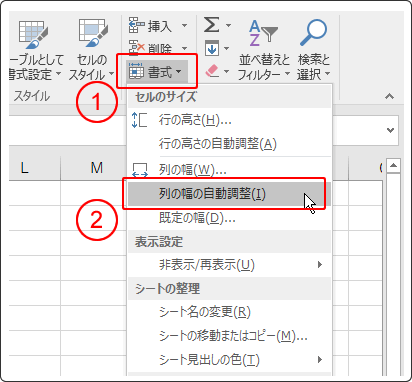
3文字が収まる様自動調整されました。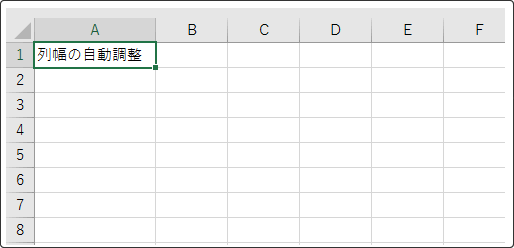
コメント欄を閉じる
ディスカッション
コメント一覧
まだ、コメントがありません


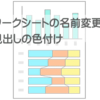




コメントをどうぞ