Word2016 本文に写真や画像を挿入する
本文に写真や画像を挿入する方法です。
- 「表示している画像」や「画像のファイル名」を右クリックし「コピー」クリック。
- ワードの「貼り付け」をクリック。
- 挿入完了!
すみません、これでは何ですので長々とメモします。
で、リボンからと、エクスプローラからのドラッグアンドドロップでの方法です。
挿入される画像は、文字カーソルの位置に挿入されます。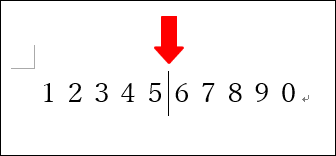
画像を挿入するときは、まず、文字カーソルの位置を確認しておきます。って言うより、「ここに挿入するんだ」とクリックで指定します。
写真などは、挿入しても見失ってしまいます。サイズがでかいから、ページ内に収まり切れずに、次ページ目に行ってしまうからです。あわてないように。
リボンから挿入する方法
1タブ「挿入」→「画像」とクリックします。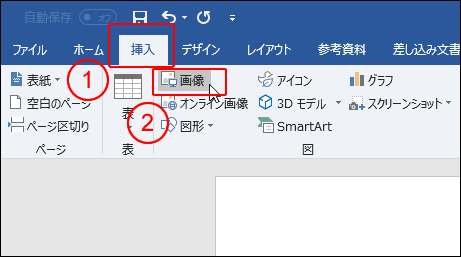
2表示領域がファイル名ばかりの文字情報表示だったら、アイコン表示の方が分かりやすいのでアイコン表示に変えます。
表示方法変更アイコンの「▼」をクリックします。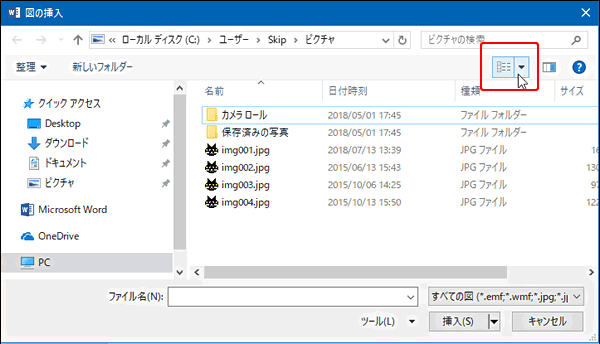
3下の赤枠の中のどれでもいいですが、「大アイコン」あたりをクリックします。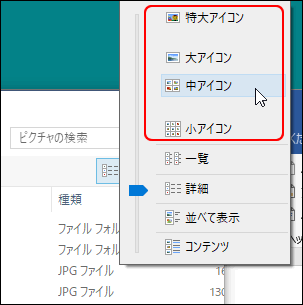
4画像の内容が分かるようになりました。
この表示方法の方が、ファイル名表示だけより分かりやすいですね。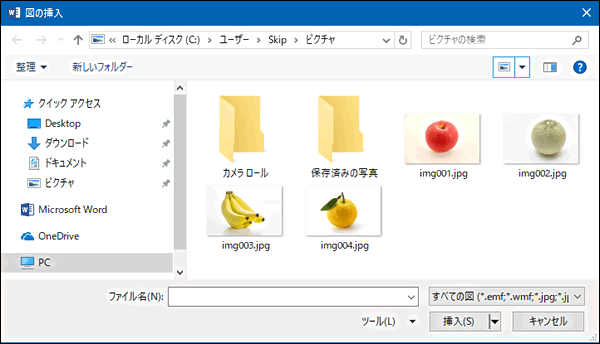
5挿入する画像をクリックで選択し、「挿入」ボタンをクリックします。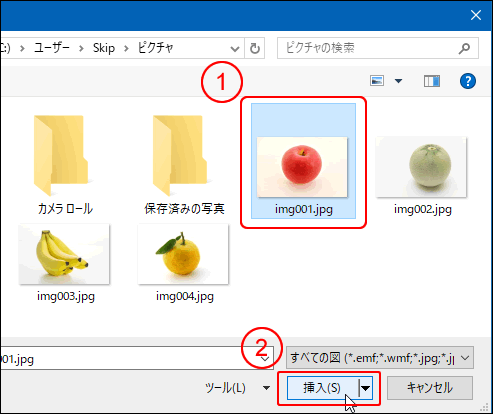
6画像が挿入されました。
文字カーソルの位置に挿入されましたね。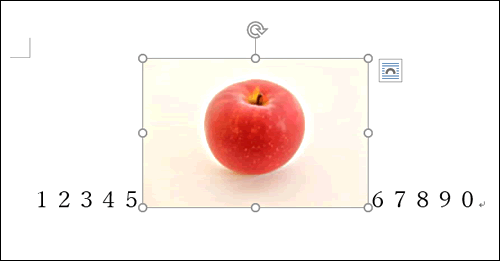
7好きな位置へ移動させようとしても、同行内しか移動出来ません。
挿入したばかりでは、文字列の折り返しが「行内」になっているからです。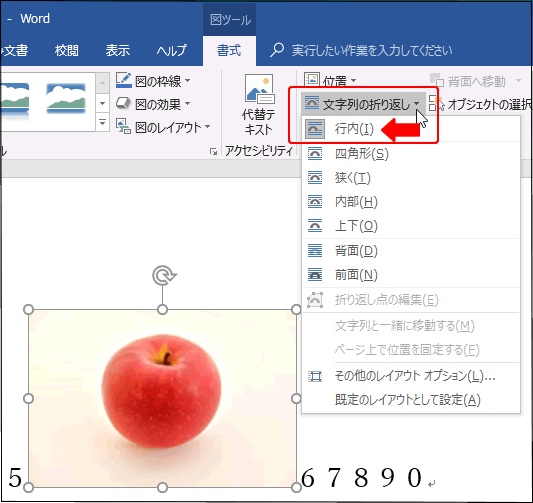
8好きな位置に移動させたい場合は、「行内」以外をクリックします。すると、ドラッグなどで移動させる事が出来るようになります。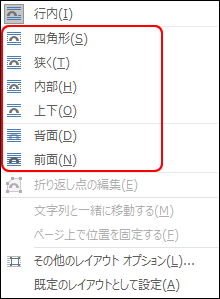
9また、別の方法では、画像の右上にある「レイアウトオプション」をクリックし、文字の折り返し欄にあるアイコンをクリックします。すると、ドラッグなどで移動できるようになります。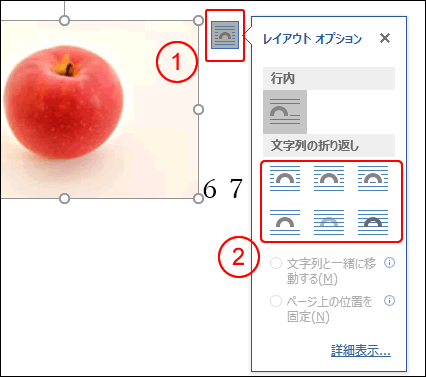
ドラッグアンドドロップで挿入する方法
1エクスプローラから画像を表示しておいて、ワード本文にドラッグアンドドロップすれば簡単に挿入できます。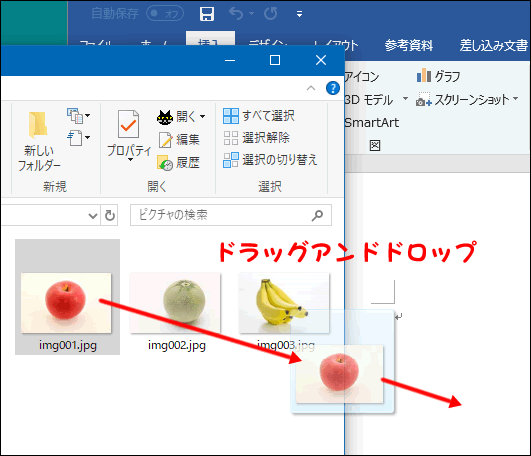
2もし、エクスプローラの表示領域が文字表示になっていたら、右下の右側の「縮小版表示」アイコンをクリックします。すると、縮小版表示になって画像の内容が分かるようになります。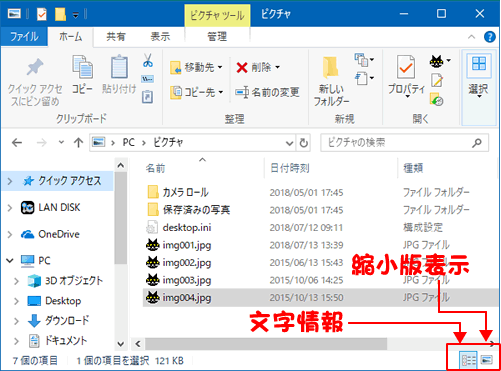
ディスカッション
コメント一覧
まだ、コメントがありません








コメントをどうぞ