画像を挿入すると初期値では行内になり、挿入した行内しか移動させる事が出来ません。
任意の位置に移動させるには、タブ「図ツールの書式」にある「文字列の折り返し」の中から「行内」以外を選びます。
では、「行内」以外を選んだら文字列の表示状態がどうなるかです。
四角形、狭く、上下、背面、前面
- 「四角形」
図形の周りに文字列が、四角形の形になるよう回り込む。
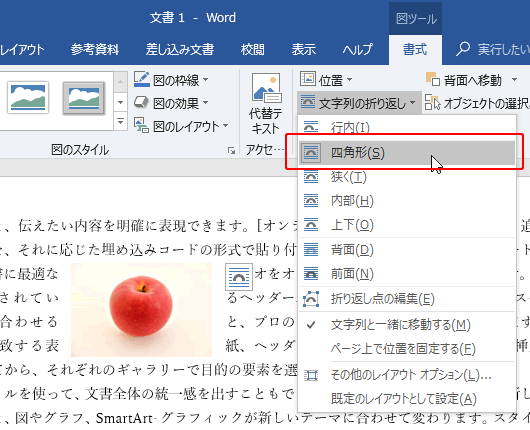
- 「狭く」
「四角形」より少し図形と文字列の間隔が狭まる。
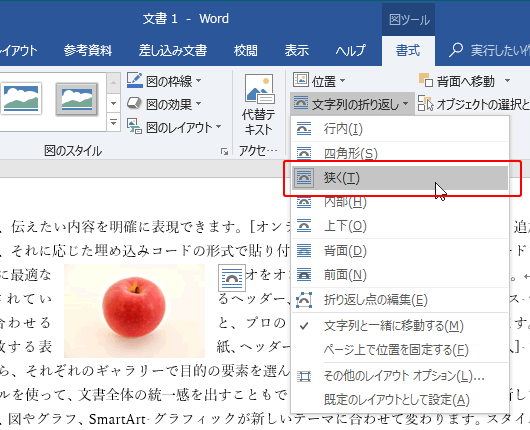
- 「上下」
文字列が図形の上と下に回り込む。
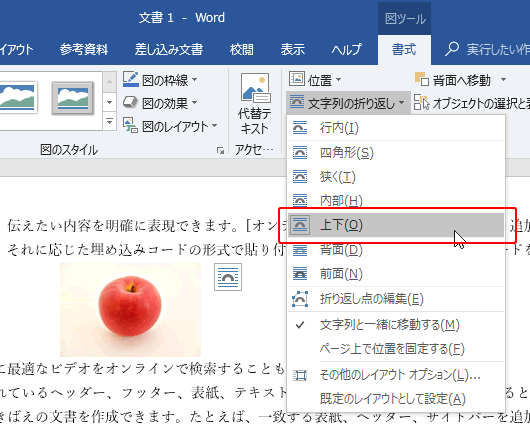
- 「背面」
図形が文字列の下に行くので文章が見える。
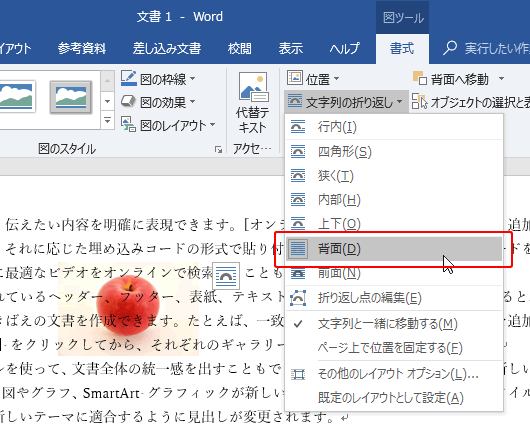
- 「前面」
画像が文字列の上に行くので、文章が隠れて見えなくなる。
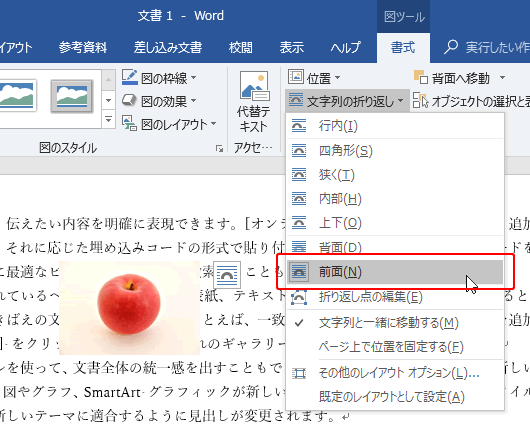
「内部」はどうなるか
1「内部」に指定しても、「四角形」と変わりません。画像の背景を透明にすると、文字列が画像の枠内に入り込みます。
では、ちょっと確認してみます。後から指定してもいいのですが、先に「内部」に指定しておきます。
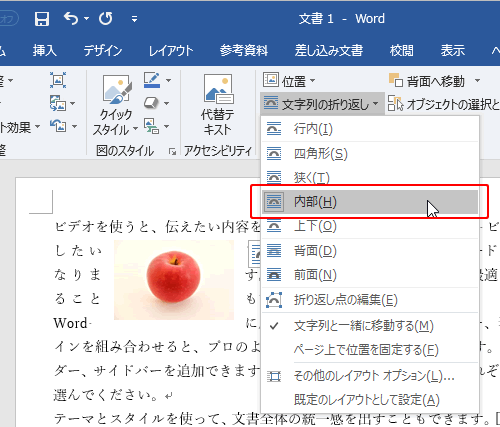
2「背景の削除」をクリックします。
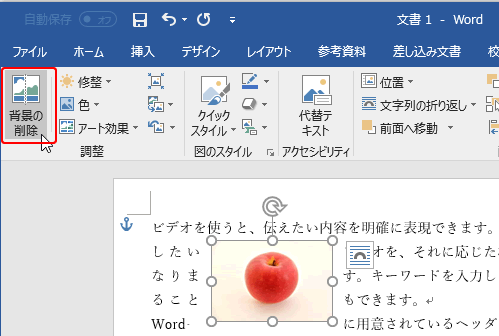
3「変更を保持」をクリックします。
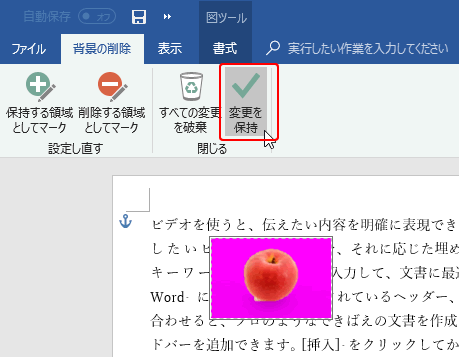
4画像の背景が透明になったので、リンゴの周りに丸く文字列が回り込みました。

折り返し点の編集
1画像と文字列間隔を、自分好みに調整出来ます。
「折り返し点の編集」をクリックします。
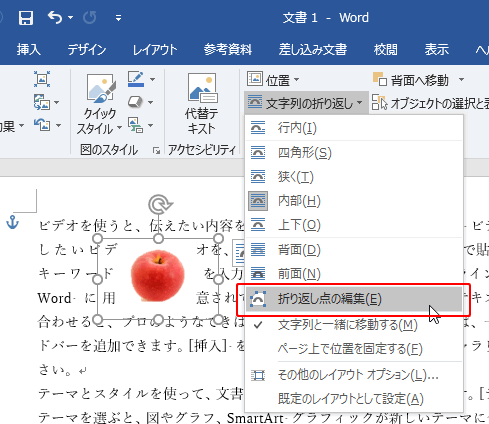
2すると、赤い線と黒い点の境界線が画像の周りに現れます。「■」の上にマウスポインタを乗せると 「![]() 」 に変わるので、そのままドラッグすれば境界を変更出来ます。
」 に変わるので、そのままドラッグすれば境界を変更出来ます。
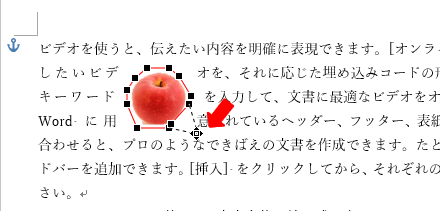
3さらなる変更。
「その他のレイアウトオプション」をクリックします。
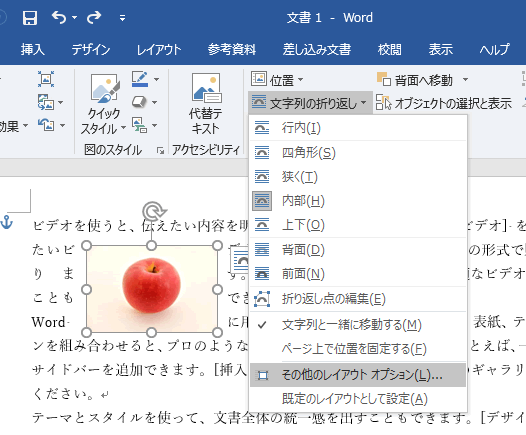
4「左右の折り返し」
文字列の位置を指定できます。
「文字列との間隔」
文字通り画像と文字列の間隔を数値で指定出来ます。
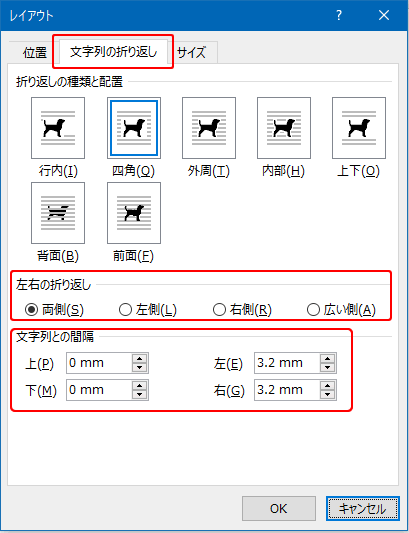
5折り返しの種類と配置:四角
左右の折り返し:両側
文字列との間隔:上:0mm 下:10mm 左右:0mm
の状態です。
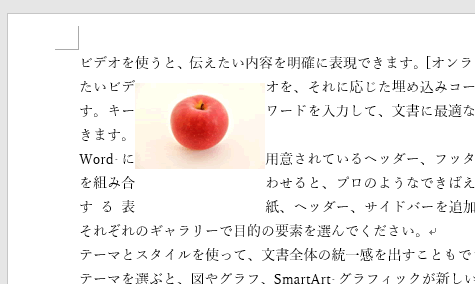


コメント