タスクバーにツールバー(アドレス、リンク、デスクトップ)を表示する方法です。タスクバーにこれらの機能があれば素早くアクセスが出来、作業の効率化にもなると思います。
「アドレス」は、Internet Explorerのアドレスバーと同じで、ホームページのアドレスを入力すれば、ブラウザが起動して入力したホームページを表示してくれます。
また、検索もできます。ただ、1語だけだとアドレスと勘違いして、ページを表示しようとしてうまくいきません。「熱帯魚の飼い方 海水魚」のように、検索ワードを2語以上スペースで区切ればうまいこと検索してくれます。
「リンク」は、Internet Explorerの「お気に入りのリンクフォルダ」に登録してあるアドレスを表示してくれます。リンクフォルダに登録方法も紹介しておきますが、Microsoft Edgeには対応してないようなので、早く対応してほしいものです。
「デスクトップ」は、デスクトップにあるアイコンを表示してくれます。アプリを最大化していると、デスクトップにあるアイコンをクリックしずらいのが解消できます。
タスクバーに「アドレス」表示
1タスクバーを右クリックします。
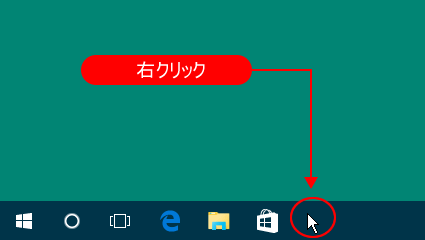
2マウスポインタを「ツールバー」から「アドレス」に移動させ、クリックします。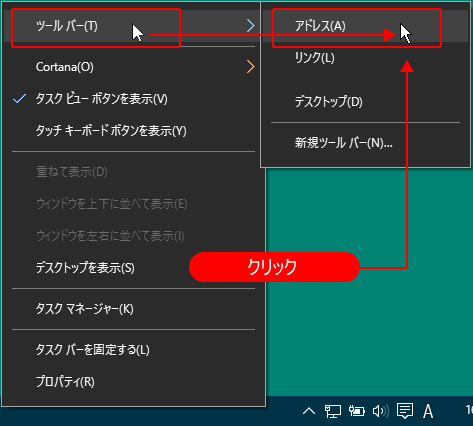
3アドレスバーが表示されました。
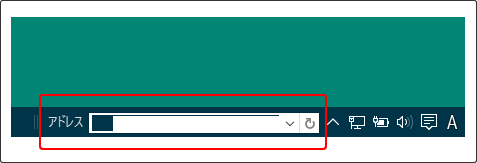
タスクバーに「リンク」を表示
1タスクバーを右クリックします。
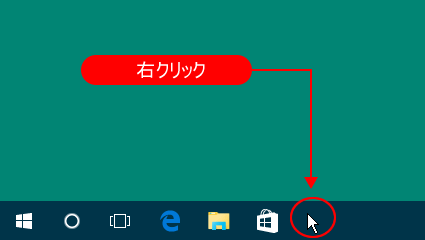
2マウスポインタを「ツールバー」から「リンク」へ移動し、クリックします。
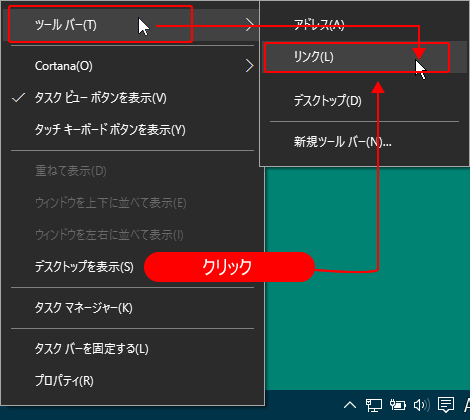
3「リンク」が表示されました。
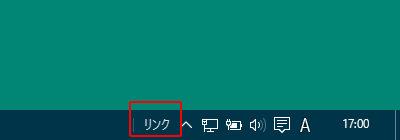
「リンクフォルダ」に「お気に入り登録」
1まず、Internet Explorerを起動し、「お気に入り」に登録するホームページを表示しておきます。
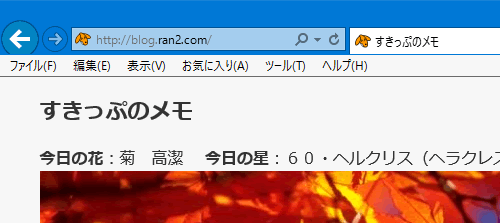
2お気に入り「★」をクリックします。
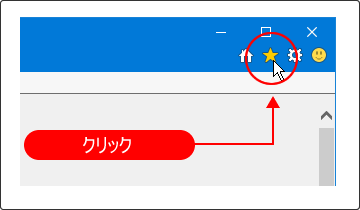
3「お気に入りに追加」をクリックします。
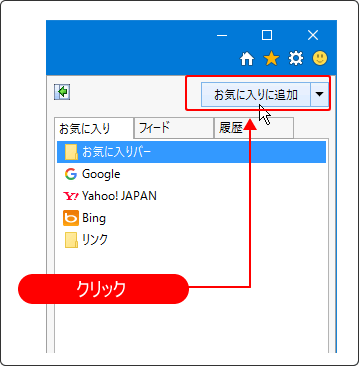
4「作成先」欄をクリックし、「リンク」をクリックします。
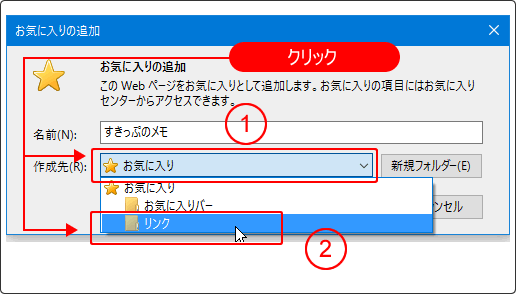
5「追加」ボタンをクリックして終了します。
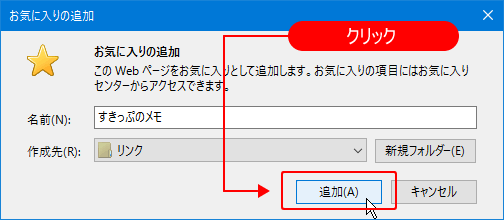
6「リンク」が表示されました。
「リンク」文字の右上にある「≫」をクリックすると、登録したアイコンが表示されます。
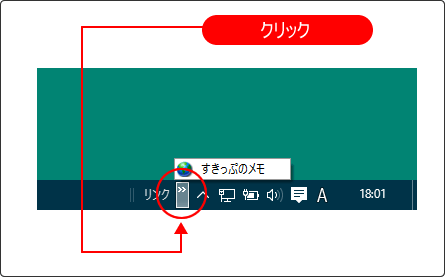
7「リンク」文字の左ある境界線をドラッグし広げると、登録リストがタスクバーに表示されます。
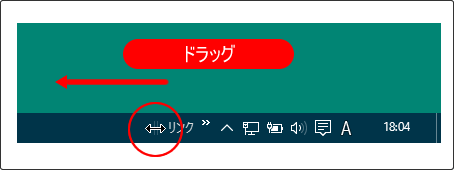
8表示されました。
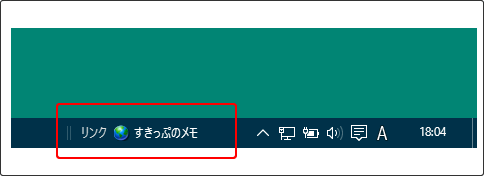
タスクバーに「デスクトップ」表示
1タスクバーを右クリックします。
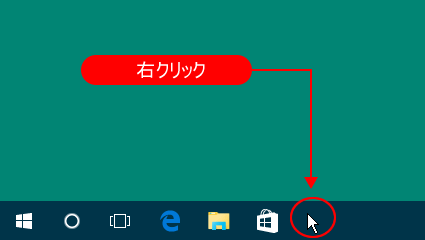
2マウスポインタを「ツールバー」から「デスクトップ」に移動し、クリックします。
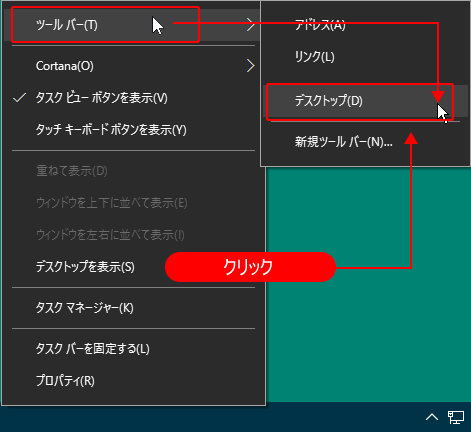
3表示されました。
「デスクトップ」文字の右上にある「≫」をクリックするとアイコンが表示されます。
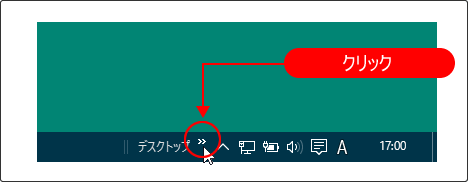
4表示されました。
ここでは、「ライブラリ」フォルダを展開しています。
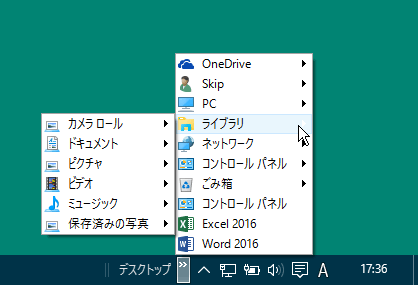

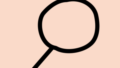
コメント