パソコンの起動
ノートパソコンの場合は、パソコンの電源ボタンを押します。スライドスイッチの場合もあります。
デスクトップパソコンの場合は、ディスプレイ(モニター)の電源ボタンを押し、パソコンの電源ボタンを押します。
電源ボタンには ![]() こんなマークがついています。
こんなマークがついています。
電源を入れてパソコンを使える状態にすることを、「パソコンを起動する」と言い、パソコンを起動すると自動でウィンドウズが起動します。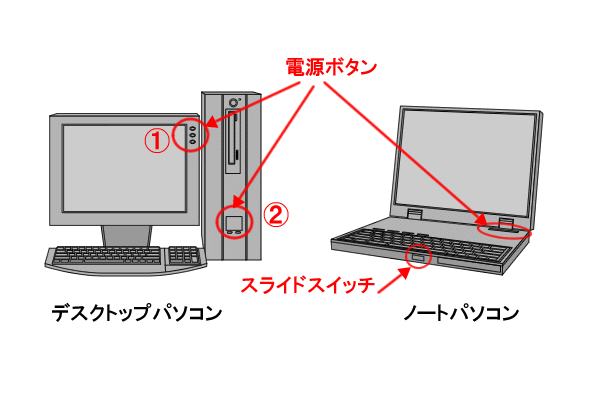
電源を入れると自動でウィンドウズが起動します。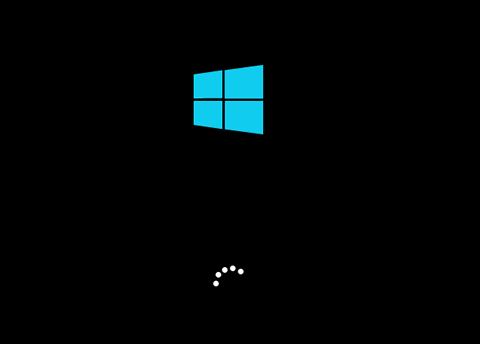
この、「ロック画面」が表示されたなら、マウスをクリックして下さい。
また、「任意のキー」を押したり、画面を上にドラッグしてもいいです。
この、「サインイン画面」が表示されたなら、
(1)ウィンドウズ設定時に入力されたパスワードを入力。
(2)→をクリックして下さい。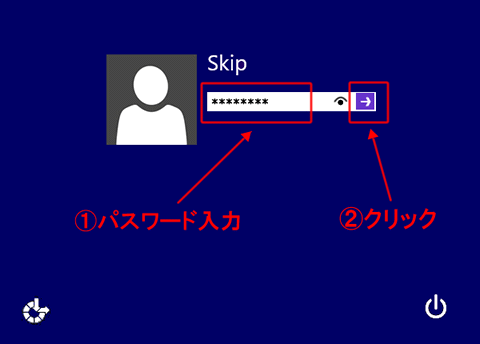
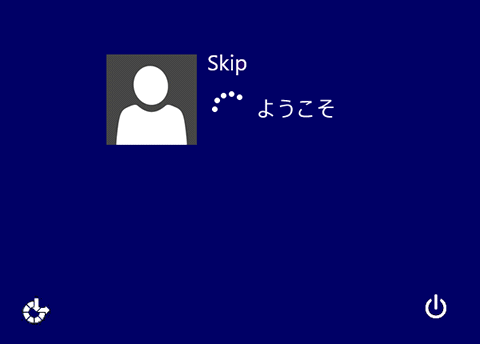
「スタート画面」が表示されます。ここから作業を始めます。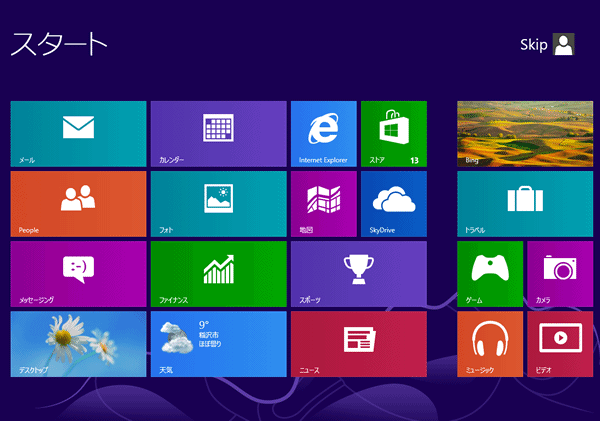
マウスの使い方
マウスは、パソコン操作で指示をする時に使います。
マウスの持ち方ですが、右手人差し指が左ボタンに、中指が右ボタンの上に来るよう軽く持ちます。
最初のうちは、アイコンなどを押したつもりでも押しきれてないことがあります。マウスのボタンを押した時にマウス自体が動いてしまっているからです。手首を机にしっかりと置いて操作してコツをつかんでください。慣れてくれば手首を机から浮かしていたって操作できるようになります。
マウスを上下左右に動かすと「マウスポインタ」が連動して動きます。
マウスポインタ(マウスカーソル)とは、操作する対象を指し示すものです。
マウスを動かして目的の場所(アイコンやボタンの上)に置くことを「ポイントする」といいます。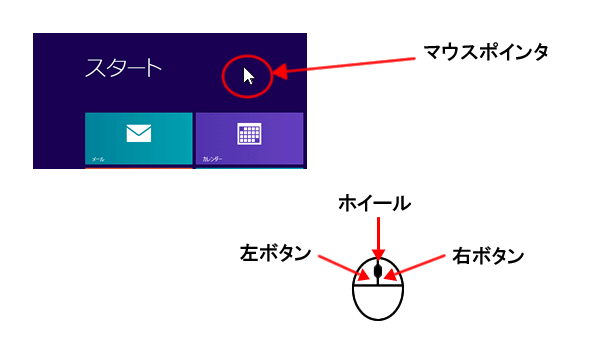
・クリック
左ボタンを「カチッ」と1回押す操作です。フォルダ、ファイル、メニューなどの選択や「OK」ボタンを押す時に使用します。左クリックとはいわず、単にクリックと呼びます。
・右クリック
右ボタンを「カチッ」と1回押す操作です。操作可能なメニューが表示されます。
・ダブルクリック
左ボタンを素早く2回押す操作です。フォルダやファイルを開いたり、アプリを起動させるときに使用します。 最初のうちは、なかなか上手く「カチ、カチ」と素早く押す操作が出来ないものです。
・ドラッグアンドドロップ
左ボタンを押したままマウスを移動することを「ドラッグ」といい、移動先で左ボタンを離すことを「ドロップ」といいます。この一連の操作を「ドラッグアンドドロップ」といいます。フォルダやファイルの保存場所を移動させるときに使います。
・ホイールの操作
人差し指または中指で前後に回転させる。マウスポインタは動かず画面が上下や左右にスクロールします。
パソコンの終了
パソコンの電源を切るには、電源ボタンは使いません。
チャームを表示させ、電源ボタンのシャットダウンを選択して終了させます。
スタート画面でもデスクトップ画面でも手順は次の通りです。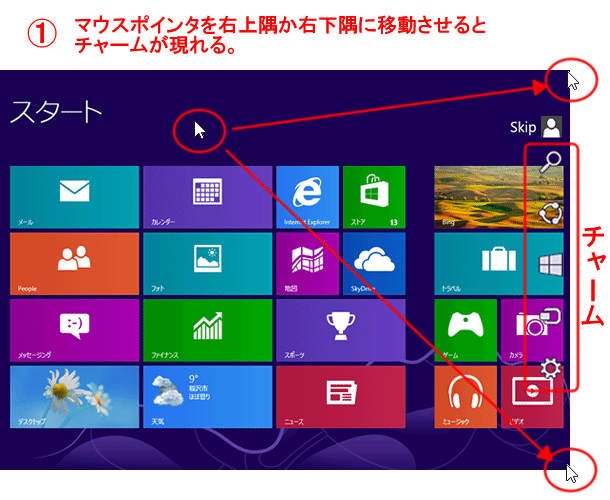
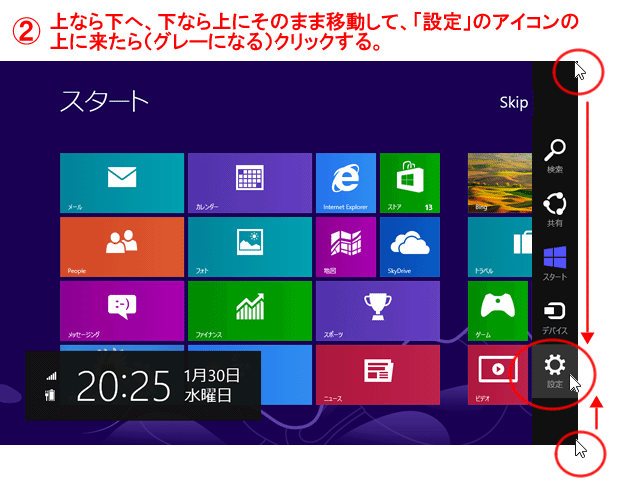
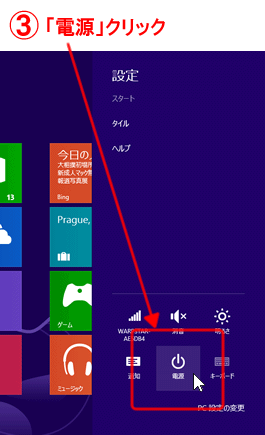
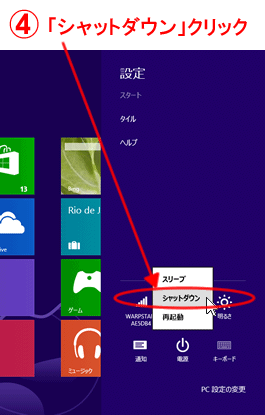
この後、画面中央に「シャットダウンしています」のメッセージが表示され、
ウィンドウズが終了し、パソコンの電源が切れて画面が真っ暗になります。
デスクトップパソコンの場合は、ディスプレイ(モニター)の電源も切ります。
パソコンの終了2
チャームを表示させずにキーボードショートカットを使って終了する方法もあります。
キーボードショートカットとは、アプリやウィンドウズの特定の機能と関連付けられた複数のキーを使って入力することです。マウスを使わず素早く操作したいときに使います。
スタート画面でもデスクトップ画面でも手順は次の通りです。
(1)「Ctrl」キーと、「Alt」キーと、「Delete」キーを同時に押します。
同時に押すといってもコツがあります。
まず、「Ctrl」キーを押したままにします。次に「Alt」キーを押したままにします。次に「Delete」キーを「カチャッ」と押して離します。すると下の
(2)番目の画面になりますから、「Ctrl」キーと「Alt」キーを離します。同時に離してもいいし別々離すなら順番はかまいません。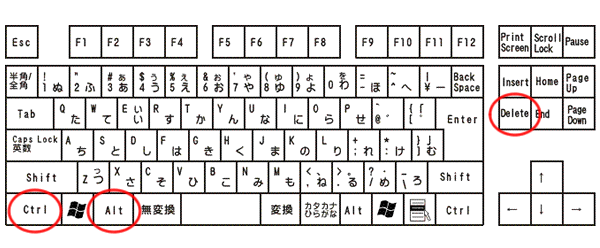
(2)「電源アイコン」をクリックします。
終了を止めたいときは、「キャンセルアイコン」をクリックするとこの画面が消えて直前の画面に戻ります。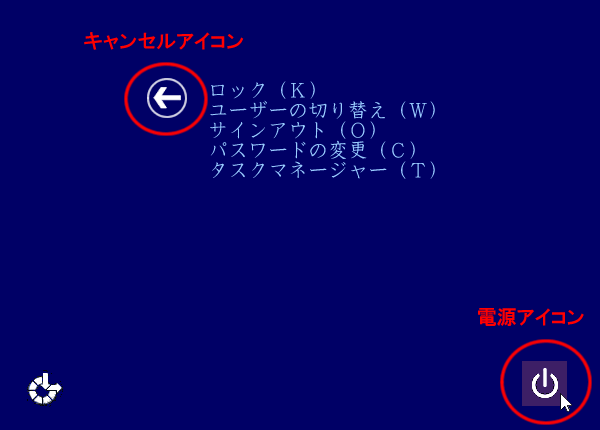
(3)「シャットダウン」の文字列をクリックします。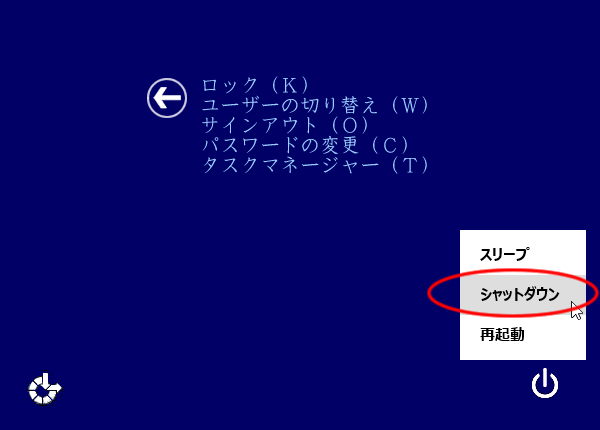
デスクトップ画面では次のキーボードショートカットを使って終了させる方法もあります。
(1)「Alt」キーと、「F4」キーを同時に押します。
「Alt」キーを押しながら「F4」キーを「カチャッ」と押して離します。すると下の(2)番目の画面になりますから「Alt」キーを離します。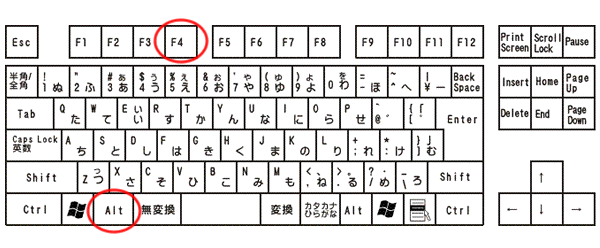
(2)「シャットダウン」を選択します。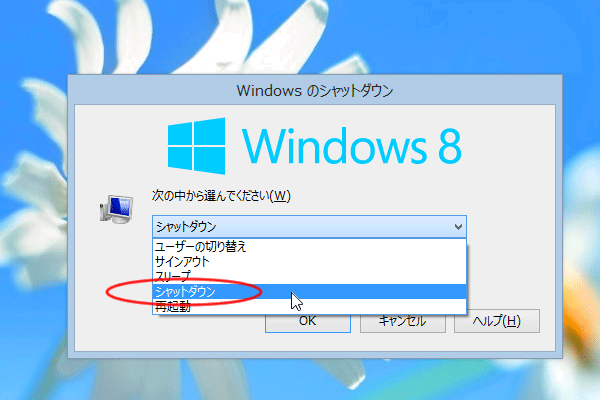
(3)「OK」ボタンをクリックします。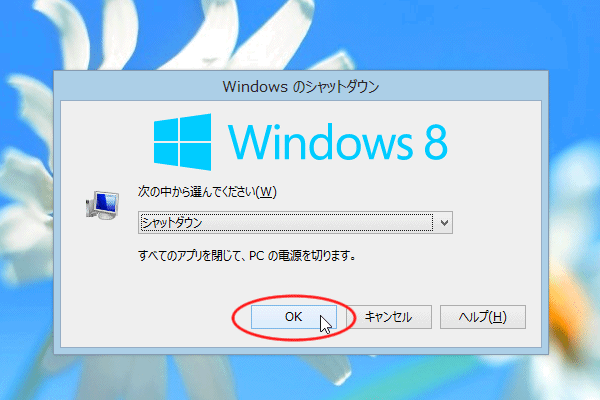
スタート画面
スタート画面の主だった名称です。
タイルをクリックすると、そのアプリや機能が起動します。
スクロールバーは、マウスを操作すると現われます。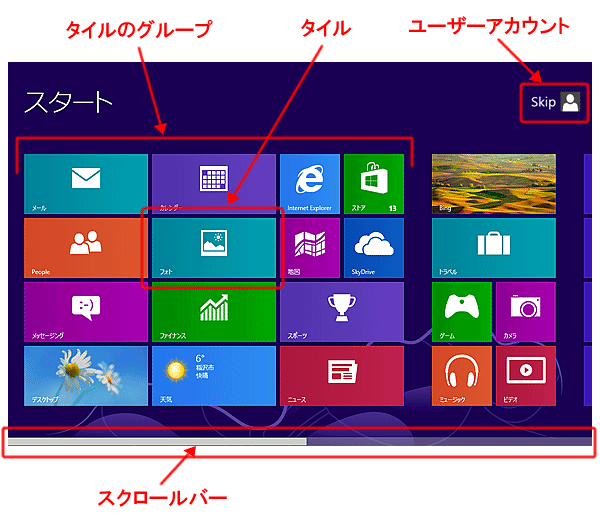
デスクトップ画面
デスクトップ画面の主だった名称です。
・Windows8では左下にあった「スタート」ボタンが無くなっています。
・アイコンは、処理の内容や対象を絵にして分かりやすくしているものです。
・マウスポインタは、操作する対象を指し示すものです。
・デスクトップは、ウィンドウズを操作するときに使うスペースです。
・タスクバーには、タスクバーに表示するよう登録したアプリのアイコンや実行中のアプリのアイコンが表示されます。
・通知領域は、パソコンの状態を表すアイコンが表示されます。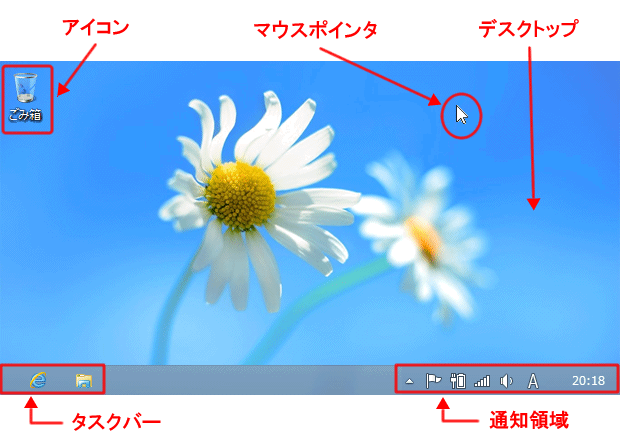
スタート画面とデスクトップ画面の切替
スタート画面からデスクトップ画面に切り替えるには、「デスクトップのタイル」をクリックします。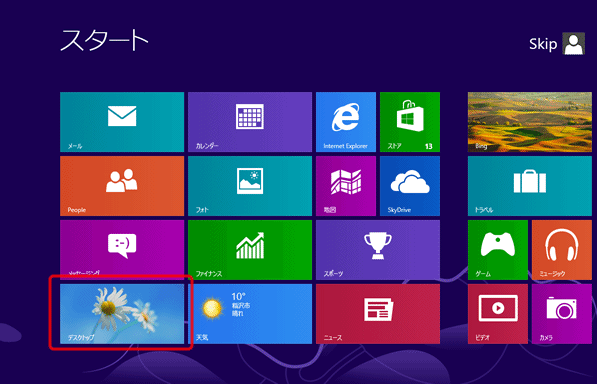
デスクトップが起動しているなら、チャームを呼び出し「スタート」をクリックすればデスクトップ画面に変わります。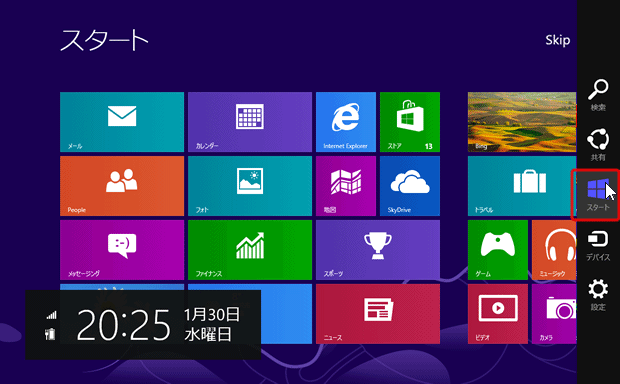
デスクトップが起動しているなら、左上隅か左下隅へマウスポインタを移動させると「デスクトップ画面の縮小表示」が現れますので、これをクリックすればデスクトップ画面に変わります。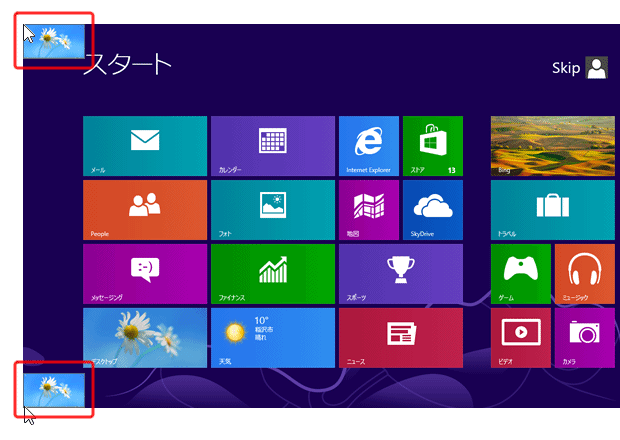
デスクトップが起動しているなら、「ウィンドウズキー」を押せばデスクトップ画面に変わります。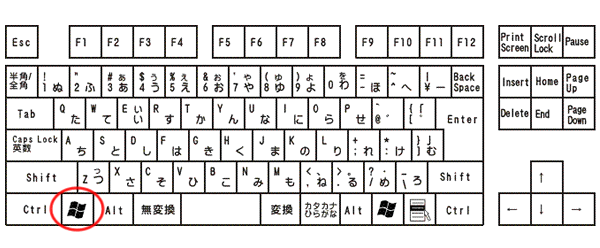
デスクトップ画面よりスタート画面に切り替えるには、チャームを呼び出し「スタート」をクリックすればスタート画面に変わります。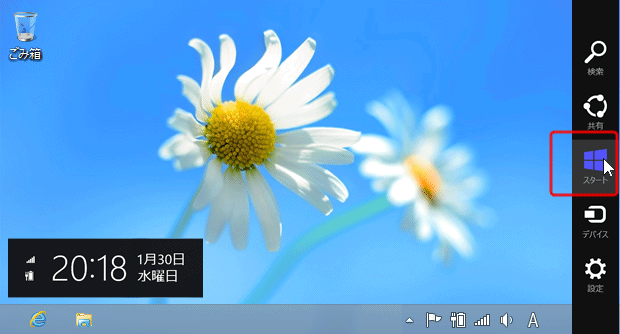
マウスポインタを左下隅に移動させると「スタート画面の縮小表示」が現れますので、これをクリックすればスタート画面に変わります。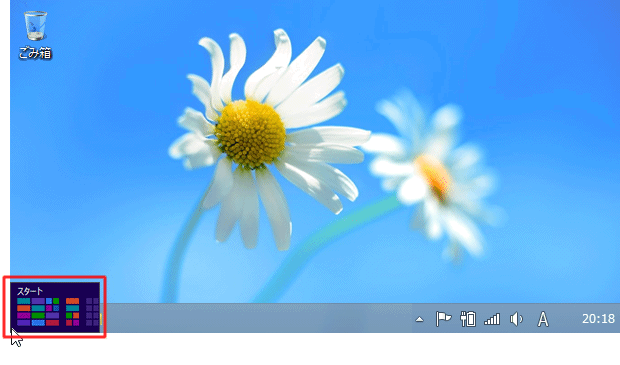
(1)マウスポインタを最上部に移動させます。マウスポインタが ![]() から
から ![]() に変わります。
に変わります。
マウスの左ボタンを押し、押したたままにします。マウスポインタが ![]() に変わります。
に変わります。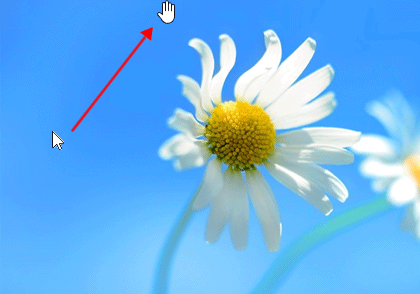
(2)マウスの左ボタンを押したまま下へ移動させます。ちょっと下へ下げるとデスクトップ画面が縮小されます。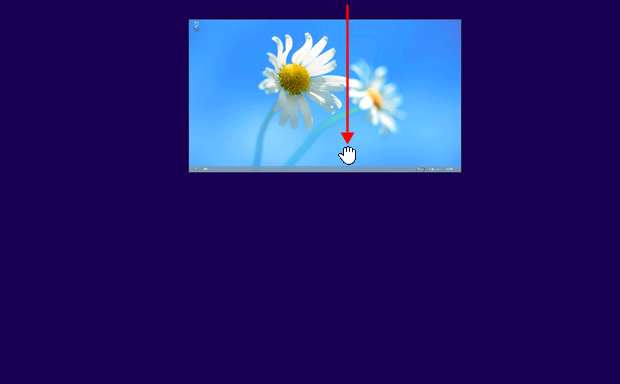
(3)さらにマウスポインタを下まで移動させたなら、マウスの左ボタンを離します。これでスタート画面に変わります。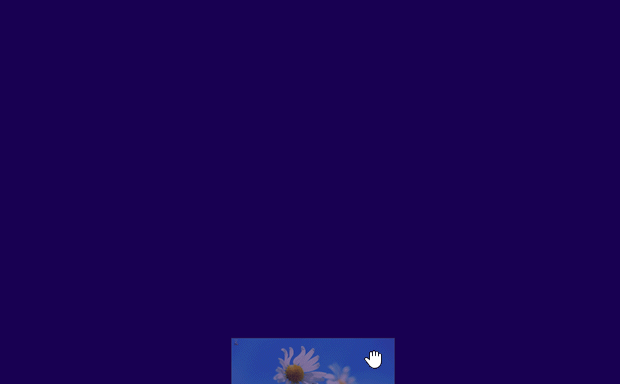
「ウィンドウズキー」を押せばスタート画面に変わります。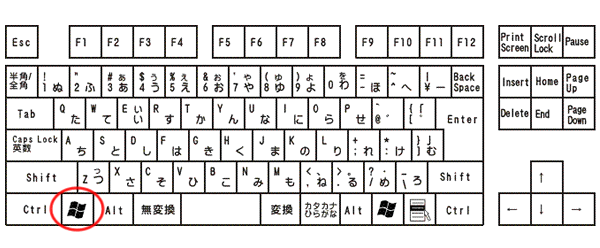


コメント